안녕하세요, INTP 빌런입니다! 😊
오늘은 “아이패드 멀티태스킹 기능 "에 대해 공유해보려고 합니다.
쪼매난(?) 화면 안에서도 여러가지 작업을 할 수 있다는 거... 알고 계셨나요? ㅎㅎㅎ
아이패드가 업데이트 되면서 점점 할 수 있는 기능도 많아지고 있어서 넘 좋아요..😄
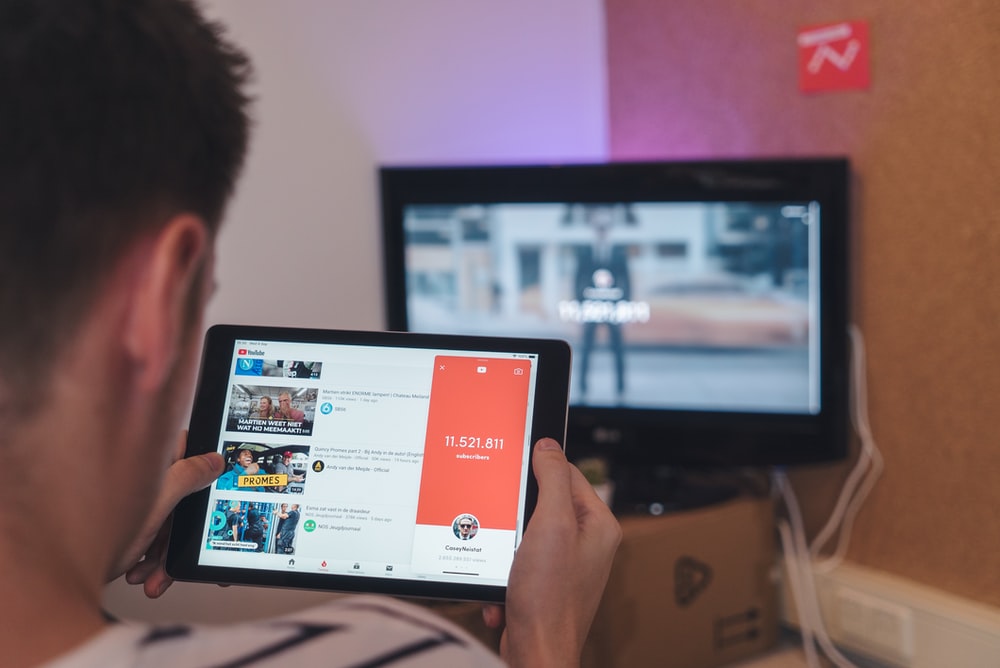
어떻게 멀티태스킹을 활용하는지 보여드리기 위해
먼저 블로그 글을 작성중인 저의 아이패드 화면을 먼저 보여드릴게요!
아래 이미지를 보시면 꽤나 화려하게(?) 멀티플레이중인 화면을 보실 수 가 있는데요..^^

아이패드에서 총 4가지의 작업을 수행중인 모습입니다!
1. 유튜브 재생
2. 크롬을 이용한 자료 서칭
3. 사파리를 이용한 블로그 글쓰기
4. 카카오톡 메시지 보내기
이미 아이패드의 멀티태스킹 기능을 아시는 분도 계시겠지만
"어떻게 저럴수가..?!"😳 하시는 분들을 위해 3가지로 구분해서
차근차근 설명해드릴게요!
1. '유튜브'를 "사파리"로 보자!!!
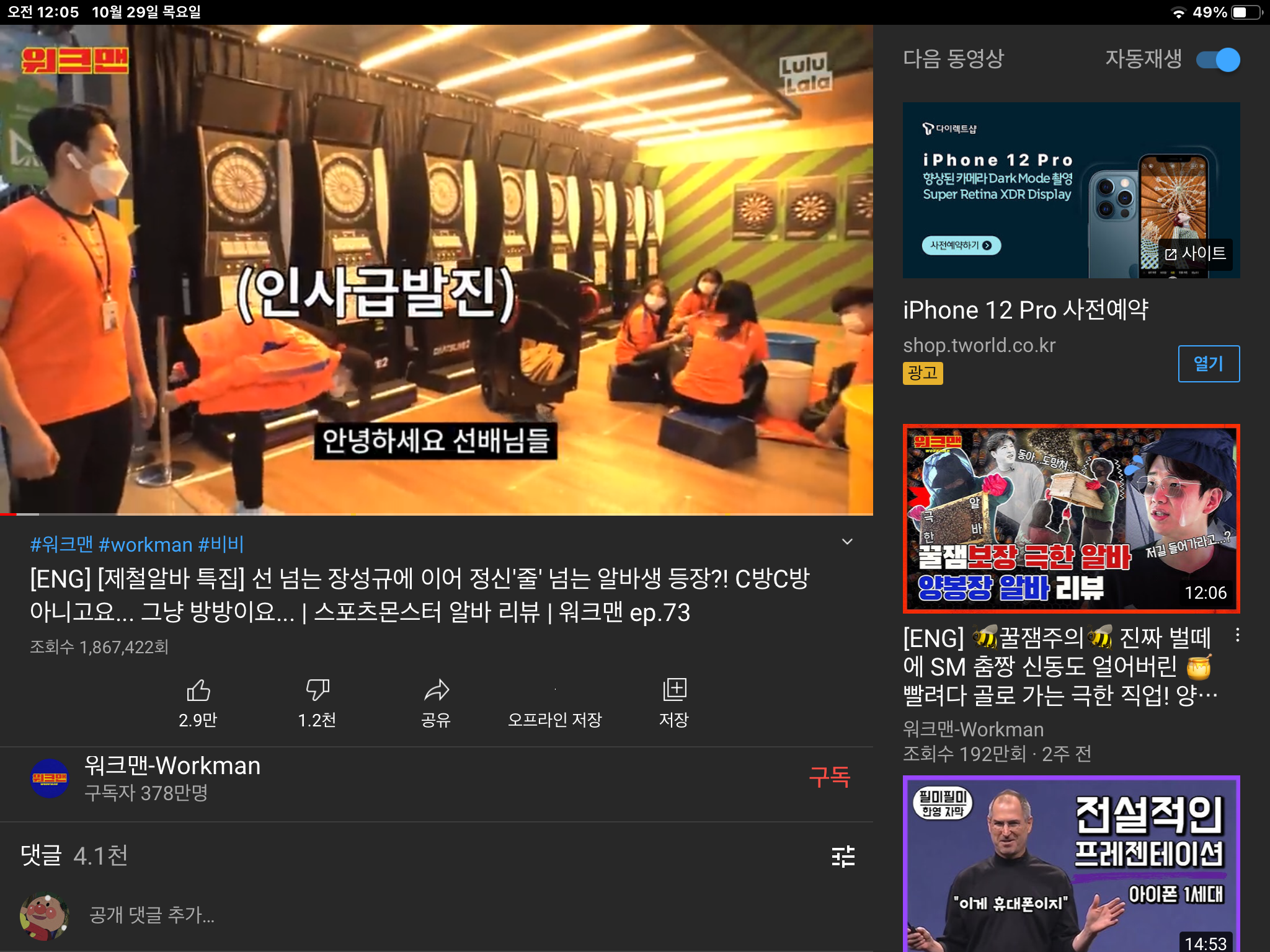
유튜브 앱 사용중에 다른 앱도 사용할 수 있지만
아래 이미지처럼 화면 비율이 이상해져서 저는 좀 불편하더라고요...

그래서 저는 "사파리" 에서 유튜브를 재생한 다음, 미니사이즈로 만들어 영상을 보거나 음악을 들어요😄
사파리에서 유튜브 영상을 켜고, 화면을 최대화 시키면 왼쪽 상단 X 표시 옆에 미니사이즈 영상으로 바꾸는 버튼이 나오는데,
이 버튼을 누르면 미니사이즈 영상을 자유자재로 조작할 수도 있어서 상당히 편리해진답니다!
미니사이즈 영상은 아이패드 좌측상단, 좌측하단, 우측상단, 우측하단으로 이동이 가능하고 화면을 밖으로 더 밀어서 숨길수도 있어요.
또, 미니사이즈 영상을 더블탭 하면 영상이 약 1.5배 더 커집니다!
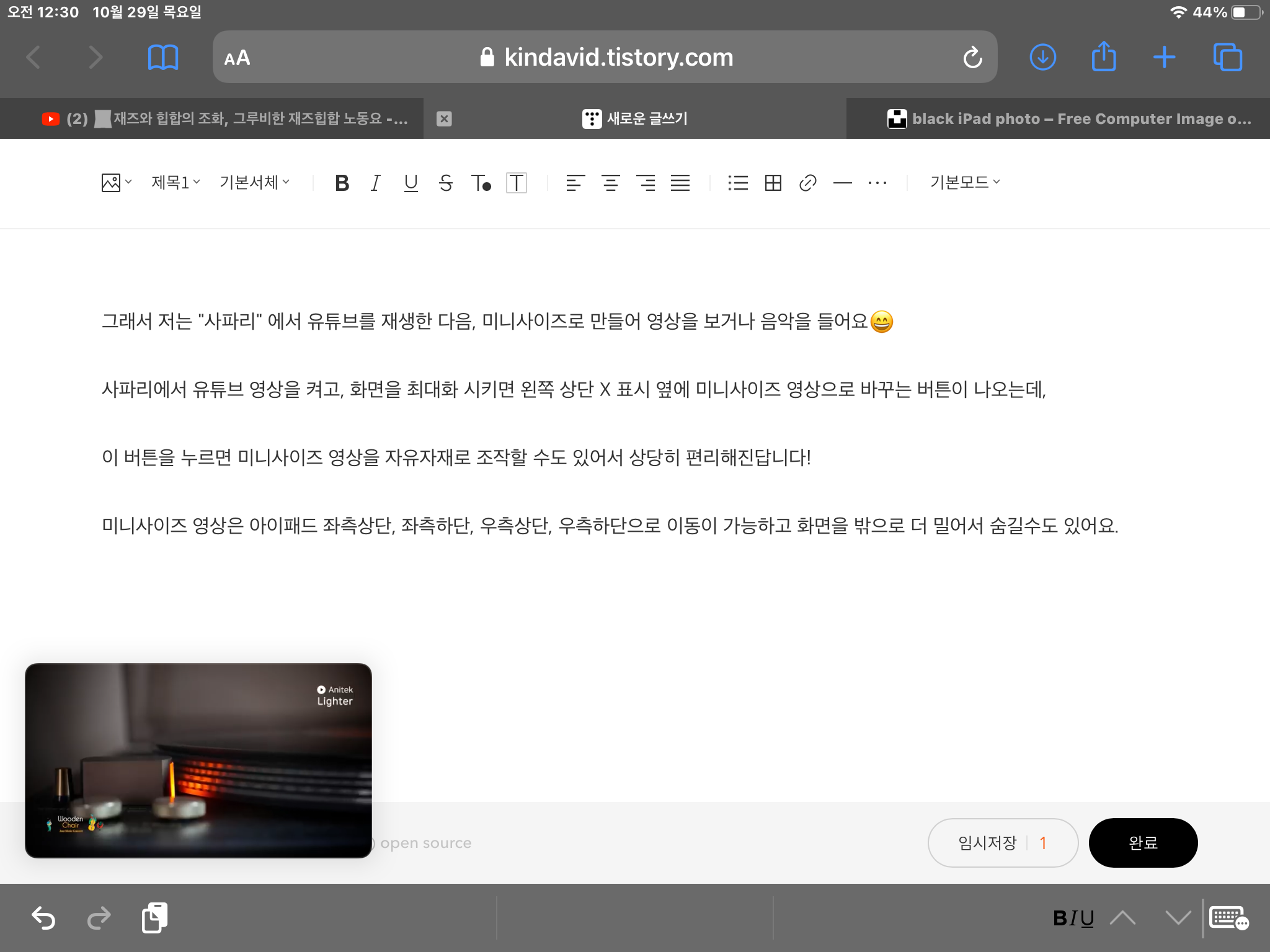
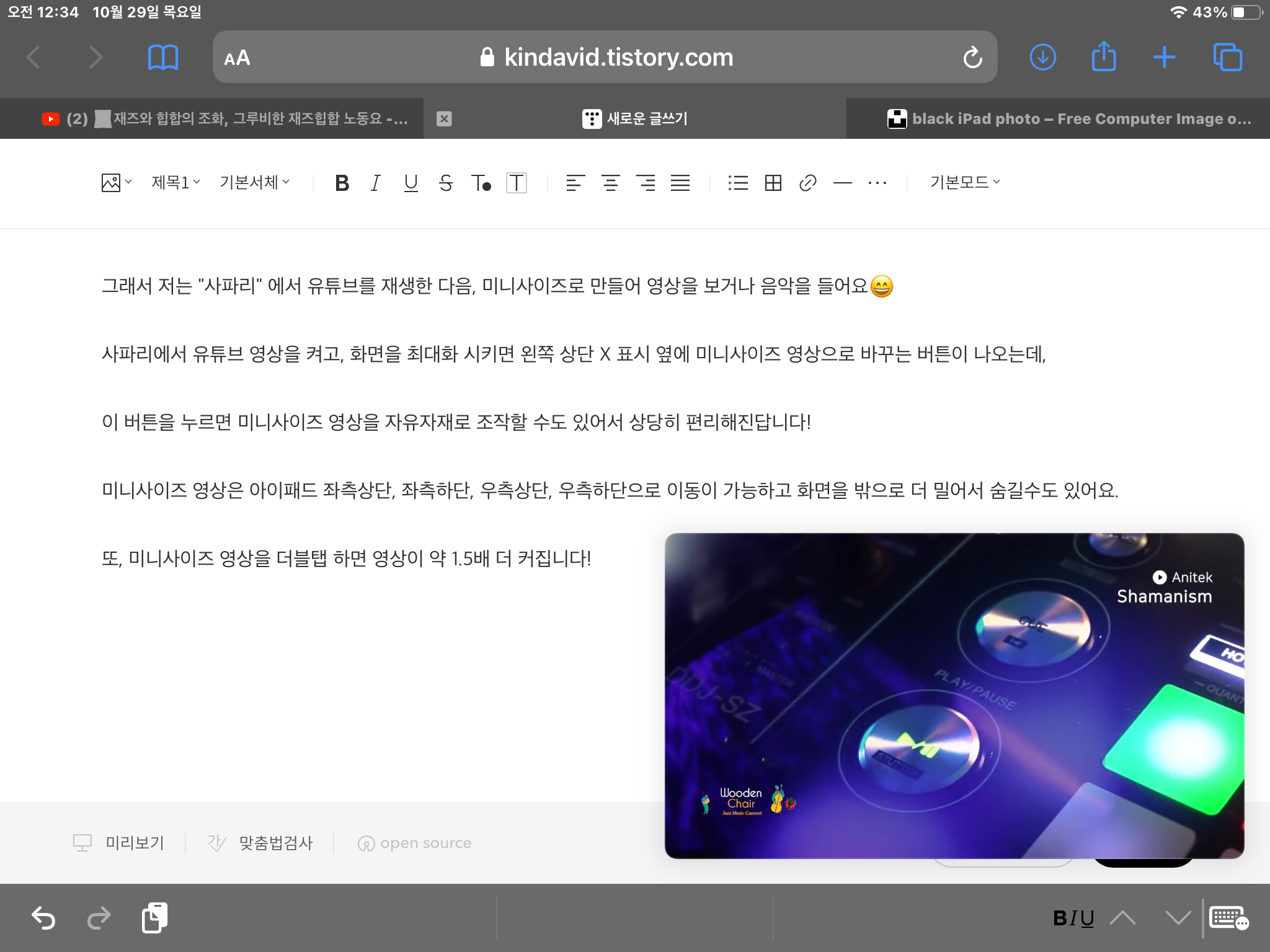
2. 화면 분할 기능으로 화면 나눠쓰기
아이패드에서는 가로/세로 상관없이 화면 분할이 가능합니다! (세로는 불편해서 못써유...ㅠ)
사용 방법은 아주 간단한데요, 먼저 사용하고자 하는 앱 한개를 실행해주세요!
그 다음 추가로 사용하고 싶은 앱을 하단 독에서 꾸욱 눌러 화면 왼쪽 또는 오른쪽 끝으로 가져다 놓아줍니다!

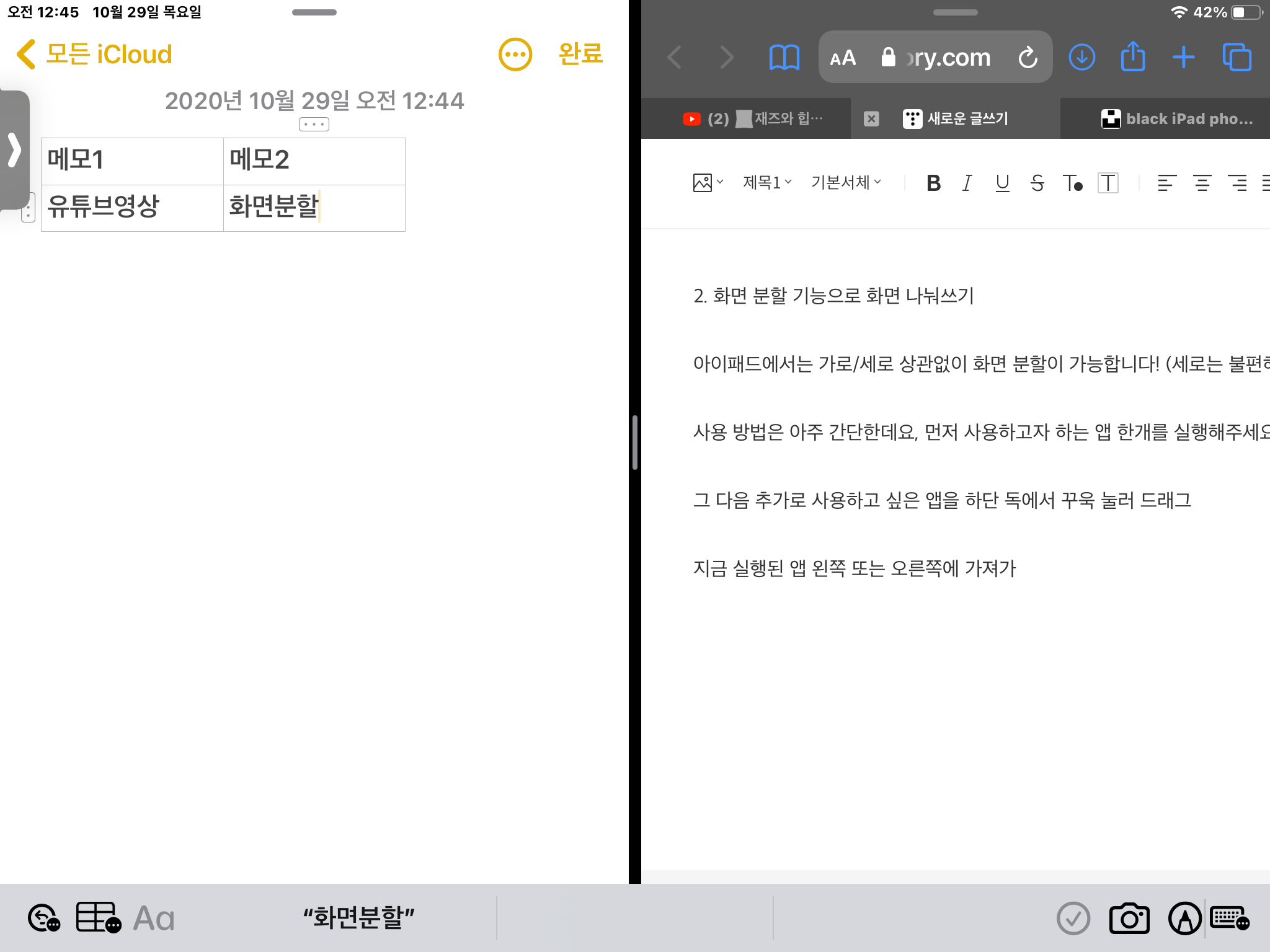
이렇게 분할된 상태가 되면 활성화된 앱 목록에서도 분할된 상태 그대로 선택할 수 있게 됩니다!
(화면 분할을 종료하려면, 분할된 선 중앙 바를 이용해 끄고싶은 앱 방향 끝까지 쭉 밀어주시면 됩니다.)
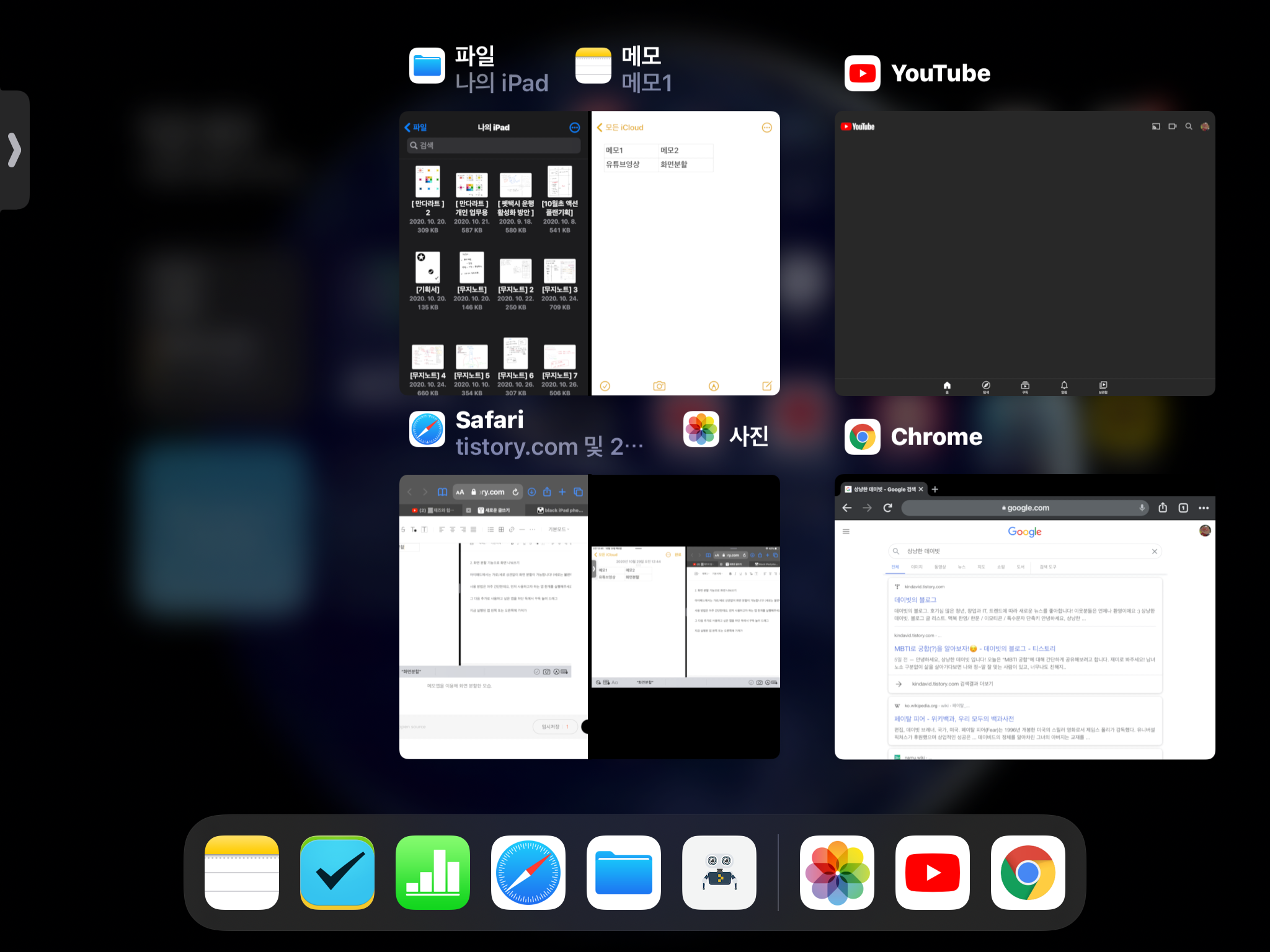
3. 앱 위에 앱 띄우기
이 기능은 화면 분할기능보다 더 꿀같은 기능이에요!
우선적으로 참조해야할 메모나 메신저를 현재 작업하는 창 위에 띄워 볼 수 있거든요:)
앱 위에 띄워진 앱도 위에서 배운 유튜브 미니영상처럼
좌우로 이동이 가능하고, 화면 끝으로 밀면 숨겼다가 꺼내올수도 있어요!
앱 위에 앱을 띄우는 방법은 화면분할과 똑같이 하단 독에 위치한 앱을 꾸욱 눌러서,
화면 좌우가 아닌 앱 위에 그냥 놓으시면 됩니다!
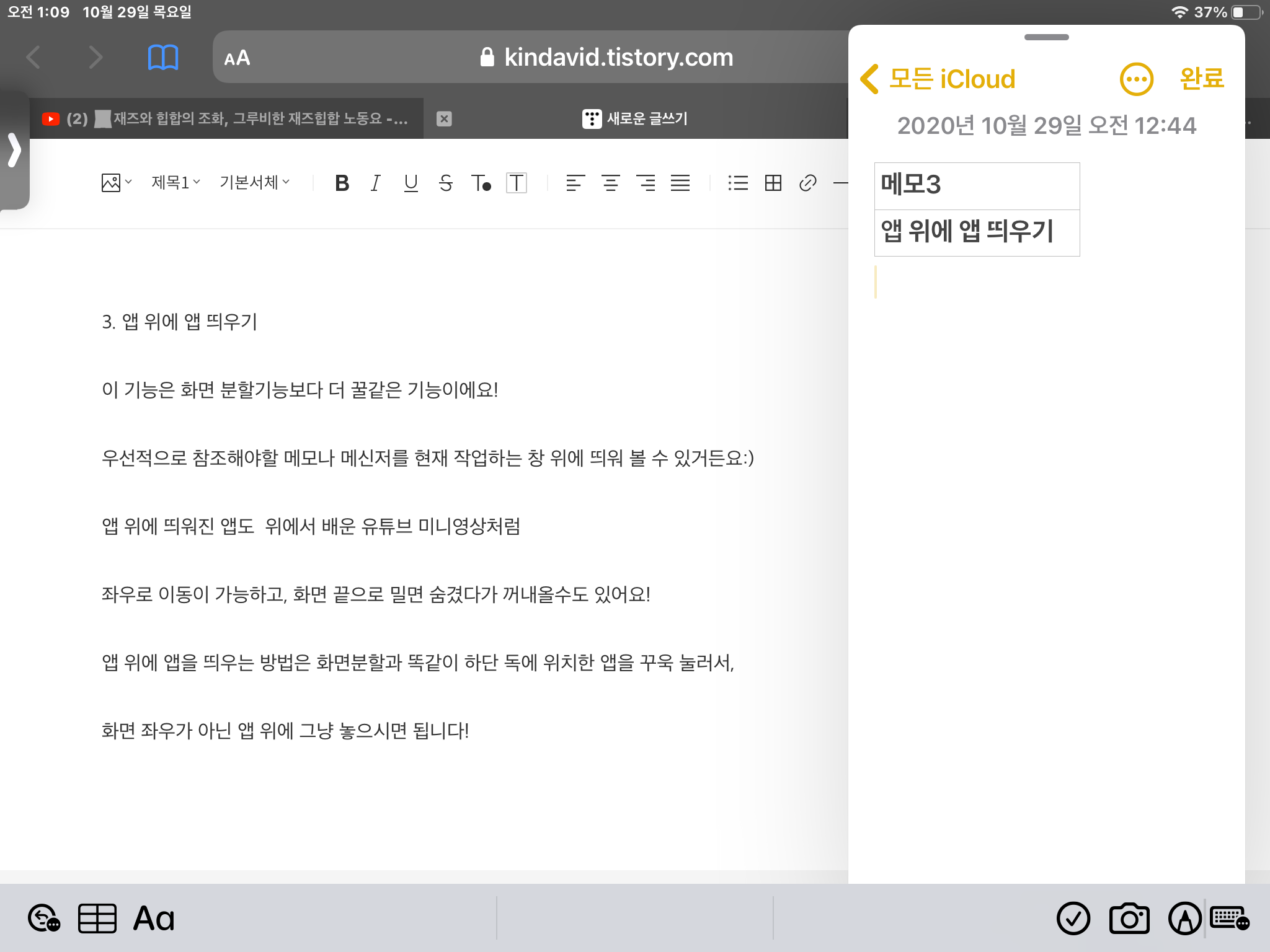
참조할 앱이 여러개라서, 앱 위에 띄운 앱이 이미 있더라도 상관없어요!
앱 위에 띄운 앱 화면 아래에서 위로 쓸어 올려주면,
앱 위에 띄워놓은 앱 목록이 나타나서 원하는 앱을 선택해 볼 수가 있그든요~😉
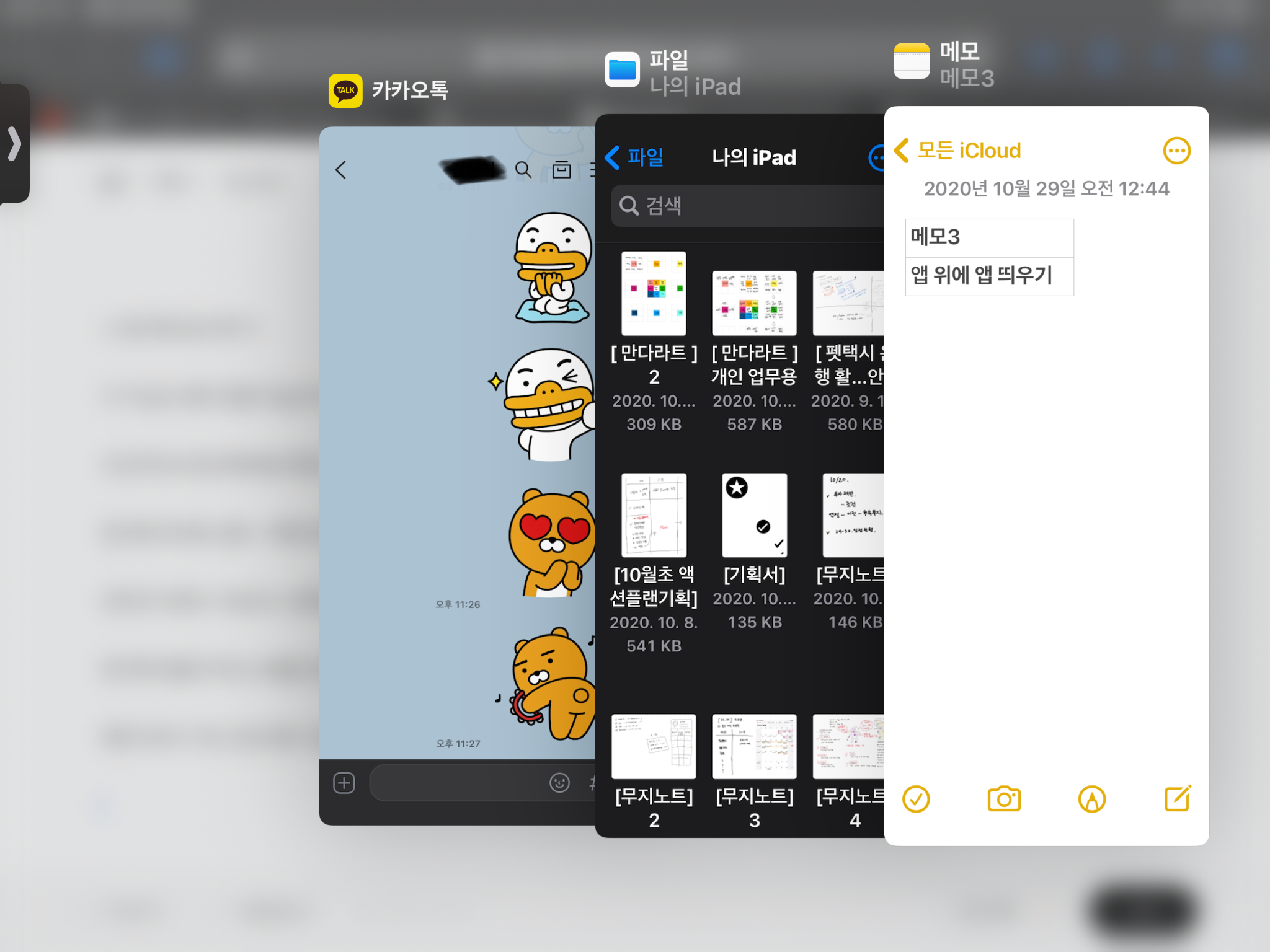
위에 3가지로 구분해서 제가 활용하는 아이패드의 멀티태스킹 기능을 소개해드렸는데,
어떠셨어요?! ㅎㅎㅎ
3가지의 멀티태스킹 기능을 잘 활용한다면, 컴퓨터도 부럽지 않다구요!!😎

모쪼록 여러분께 미세먼지만큼의 팁이라도 되었으면 하는 바램입니다..^^
다음에도 재미있고 유용한 아이패드 이야기를 가지고 올게요, 안녕~!
방문해주셔서 감사드려요,
오늘도 행복하세요!
'일상 > Apple' 카테고리의 다른 글
| 맥북 프로그램 강제 종료 단축키! (0) | 2020.12.28 |
|---|---|
| 맥북 트랙패드 최초 사용방법, 설정 확인 및 변경 방법 (2) | 2020.11.03 |
| 아이패드 6세대, 1년 사용 후기! (4) | 2020.10.24 |
| 맥북 한영/ 한문 / 이모티콘 / 특수문자 단축키 (2) | 2020.10.20 |
| 맥북의 다양한 화면 캡쳐, 화면 녹화 기능 (0) | 2020.10.13 |



