안녕하세요, INTP 빌런입니다! 😊
여러분은 혹시 어디에선가.. 마우스 없이 맥북만 가지고와서 현란하게 작업을 하는 사람을 본 적이 있나요?
오늘은 맥북을 맥북으로 만들어준 "트랙패드" 사용방법에 대해 간단하게 공유해보겠습니다👨🏻💻
(넘나 편리한 것.. 마우스 저리가버렷..)

윈도우만 사용하다가 맨 처음 맥북을 구입하고나서 전원버튼을 누르고 기분이 너무 좋았었는데..
아무리 터치해도 클릭이 안되서 불량품인줄 알고 덮개를 덮고 친구한테 전화했던 기억이 새록새록 나네요ㅎㅎㅎ😂
저와 같은 분들이 분명히 계실거에여... 분명히... 그.래.서! 준비한 아쥬아쥬 좋은 트랙패드 사용 & 설정 방법, 같이 보시죠!

*제일 중요*
트랙패드의 기본 클릭은 단순 터치가 아니라 "꾸욱 누르기" 가 기본값이에요!
맥북 이외의 노트북에서는 보통 트랙패드에 살짝 터치만 해도 바로 클릭으로 인식되지만,
맥북의 트랙패드는 기본 클릭할때 패드를 꾸욱 눌러야 합니다^^
처음 샀을 때, 초기화를 했을 때 당황하지 말고 클릭할 때는 트랙패드를 꾹! 눌러서 클릭해주세요.
'꾸욱' 누르는 클릭에서 살짝 터치 한번으로 클릭하고 싶다면, 아래 이미지처럼 설정에 들어가 체크박스에 체크해주세요!
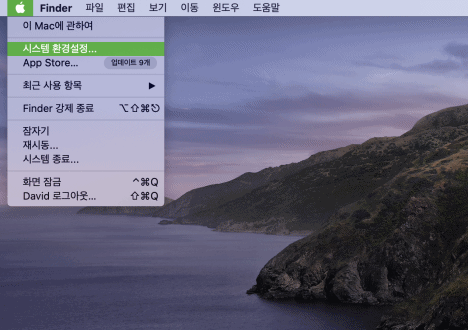
이후 스크롤 및 확대/축소 탭과 추가 제스처 탭에서는 더 다양한 사용 방법을 바로 보실 수 있어요!
(손가락 슬라이드로 창을 날려버린다고?!?!?!?!?!??!?!?!?!? 대애박!!)
설정을 따라서 하루 이틀정도만 실제로 사용해보시면 마우스 없이도 정말 편리하게 맥북을 다루는 자신을 발견하실거에요😁
맥린이의 마음을 나름 잘 알고 있는 제가(?) 앞으로도 하나하나, 차근차근 공유해드릴게요ㅎㅎㅎ
더 궁금한 부분이 있다면 댓글로 남겨주세요😉
방문해주셔서 감사드려요,
오늘도 행복하세요!
'일상 > Apple' 카테고리의 다른 글
| 아이패드6 배터리 충전 시간 테스트!! (0) | 2020.12.29 |
|---|---|
| 맥북 프로그램 강제 종료 단축키! (0) | 2020.12.28 |
| YouTube 보면서, 글쓰고 카톡까지?! 😲😲 아이패드 멀티태스킹! (4) | 2020.10.29 |
| 아이패드 6세대, 1년 사용 후기! (4) | 2020.10.24 |
| 맥북 한영/ 한문 / 이모티콘 / 특수문자 단축키 (2) | 2020.10.20 |



