안녕하세요, INTP 빌런입니다😉
오늘은 구글한테 광고비 뜯는(?) 애드센스 승인 후기를 간단히 공유해볼까 합니다!

이 글을 보시는 분들께서는
이미 티스토리 블로그에서 구글 애드센스 신청 후
아래 이미지와 같은 절차를 밟으셨을텐데요,
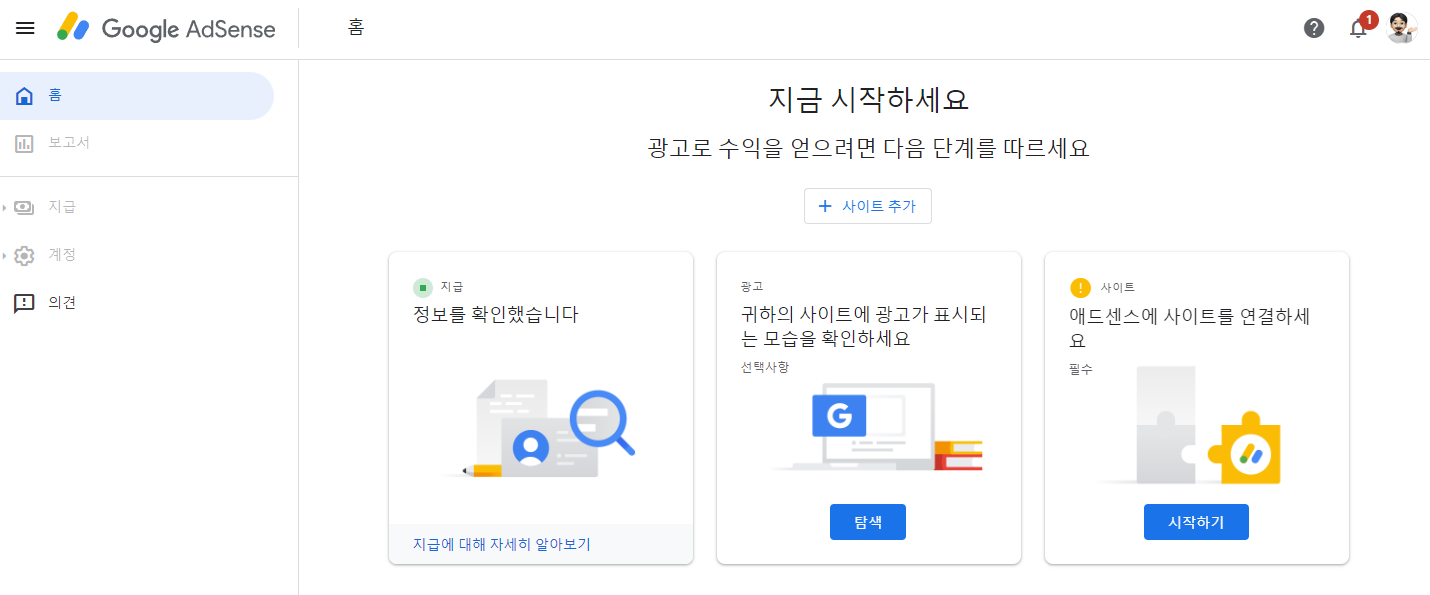
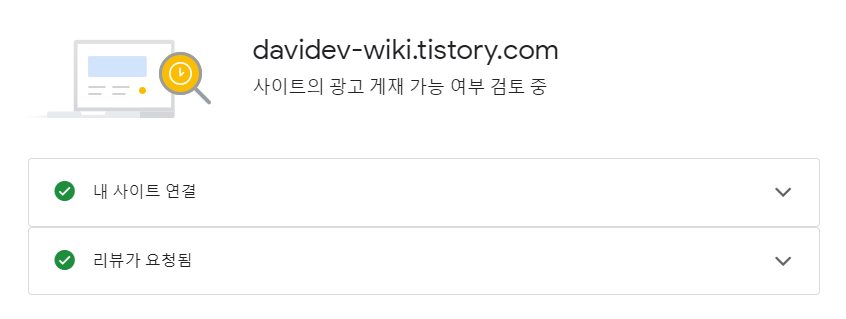
언제 승인되냐.. 하면서 기다린게 어느새 3주째..
"사이트의 광고 게재 가능 여부 검토중" 이라는 화면..
그만좀 봤으면 좋겠다 싶은 오늘에서야 사이트의 광고 승인을 받았습니다!!!
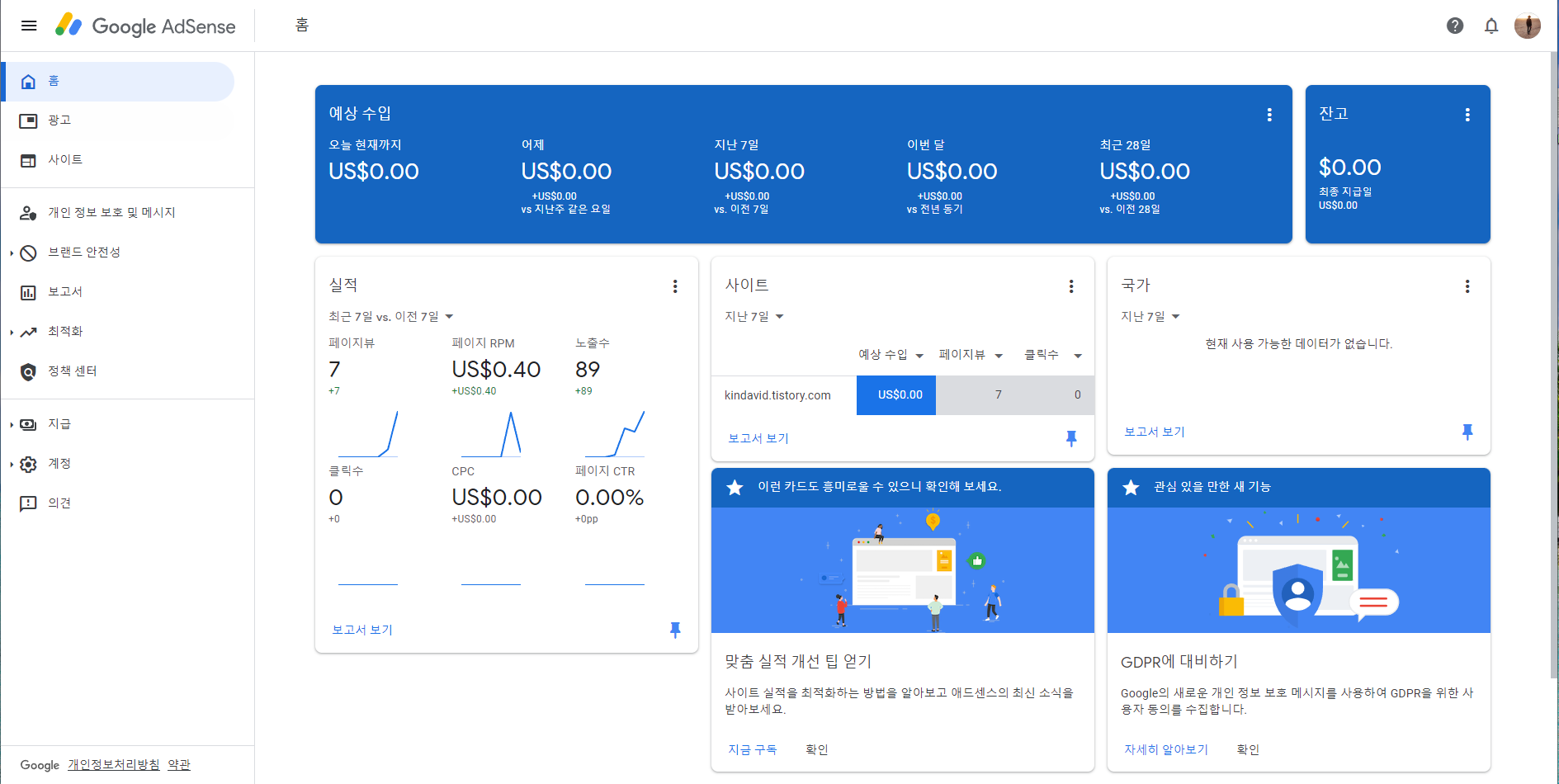
"사이트의 광고 게재 가능 여부 검토중" 은 온데간데 없이 사라지고 위 이미지처럼
내 블로그의 광고를 통한 예상 수입을 알려주는 페이지로 바뀌었습니다!!
실적, 예상 수입, 잔고가 눈에 띄는군요.. 후후
지금부터 구글 광고 최적화하는 4가지 방법을 알려드릴게요!!
좌측 광고 메뉴에서는 추가로 광고를 만드는 방법에 대한 가이드라인이 있습니다.
페이지 안쪽 상단 위에 메뉴를 보면 아래와 같은 메뉴들이 있는데,
사이트 기준 | 광고 단위 기준 | 전체설정
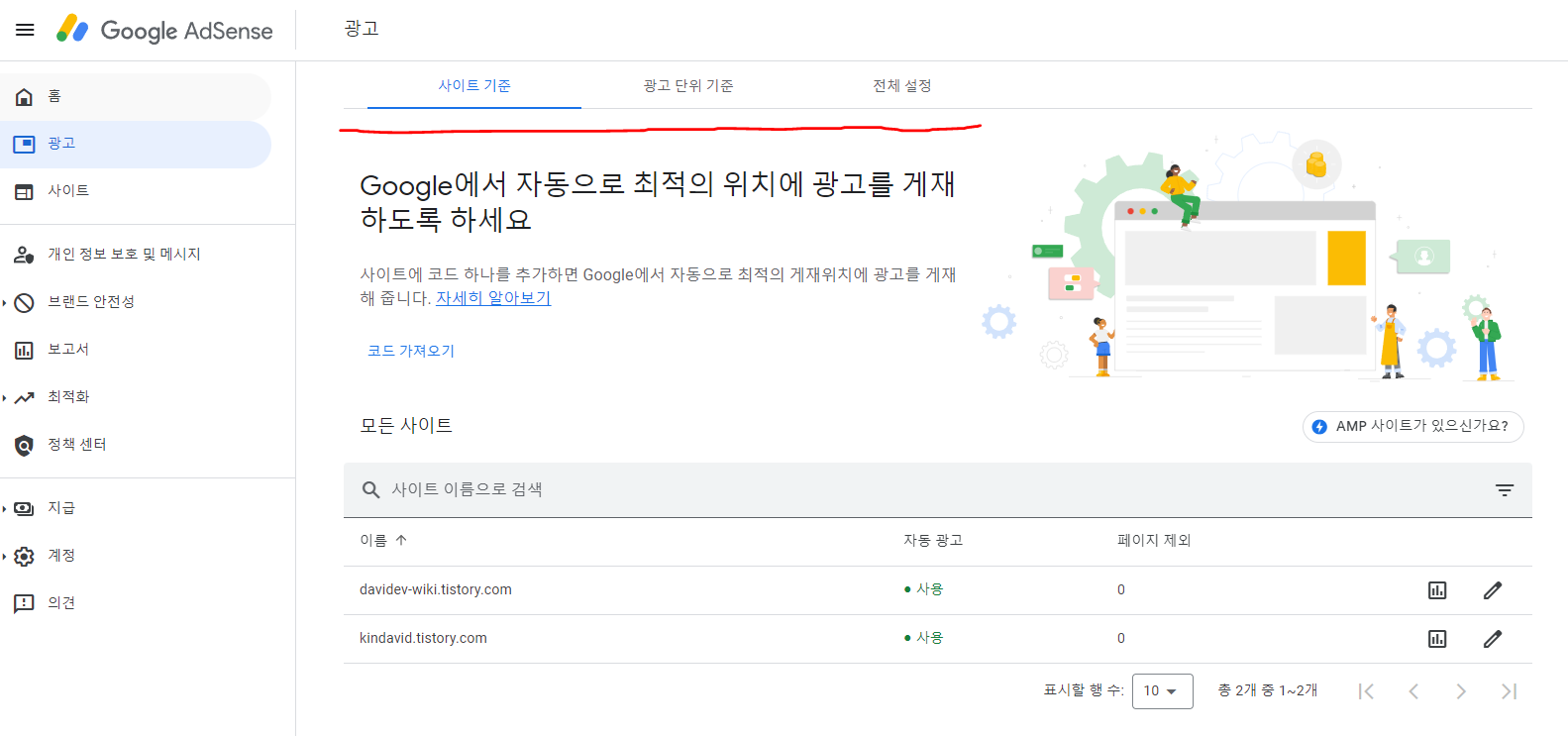
'광고 단위 기준'이라는 메뉴는 내가 광고 사이즈를 커스터마이징해서 만드는 것인데
아래 메뉴를 보신다면 굳이 사용해야 하나 의문이 드실거에요!
첫 번째 최적화
'사이트 기준' 메뉴에서 사이트에 코드를 추가하면,
자동으로 위치를 잡아 광고해 준다고 합니다.
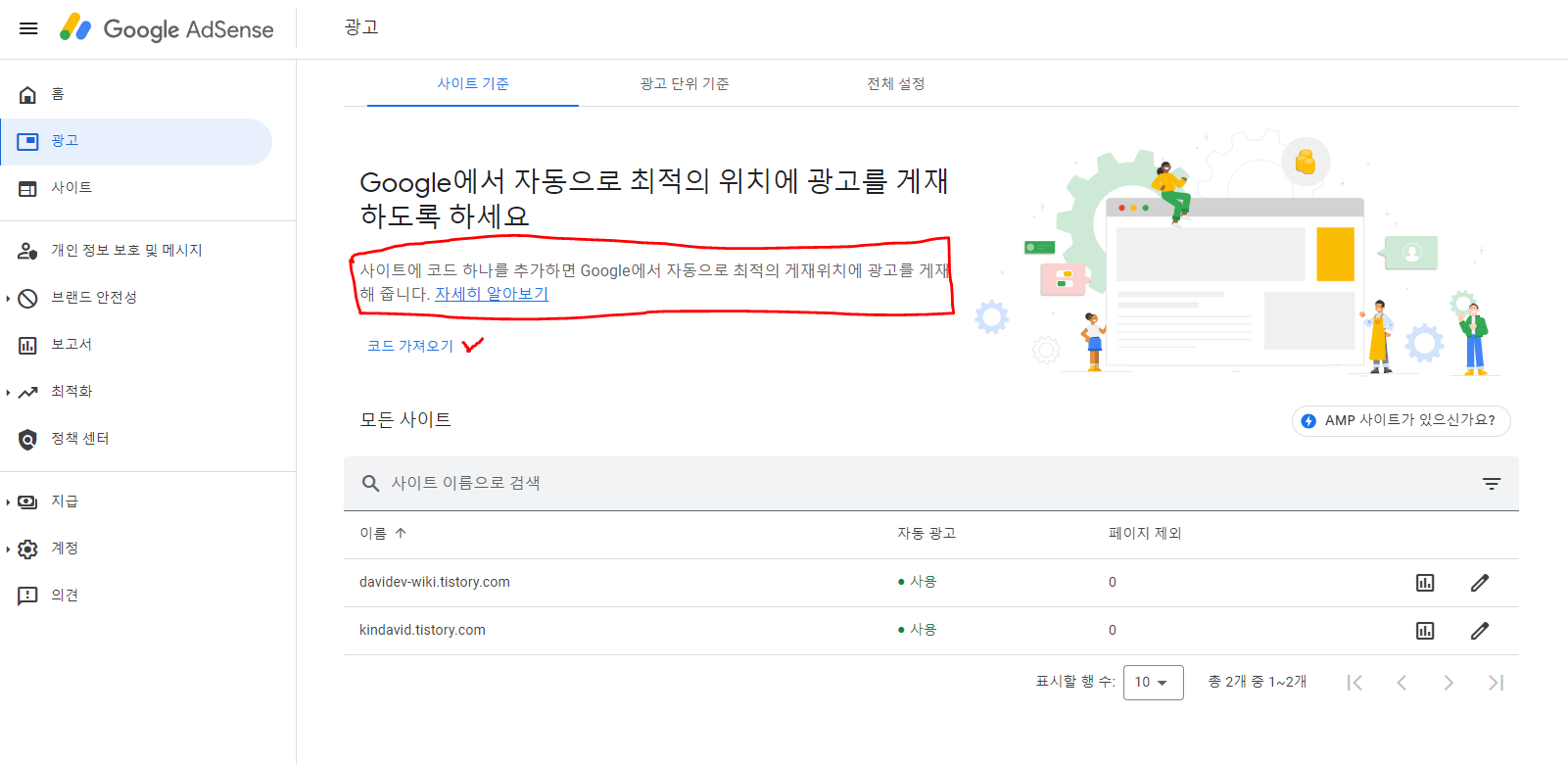
내 블로그에 코드를 넣어주는 방법도 알려드릴게요!
'코드 가져오기' 버튼을 누르면 아래와 같이 복사할 코드가 나오는데요,
일단 복사하기 버튼을 누르시고 내 블로그 관리 화면에 들어가 줍니다!!
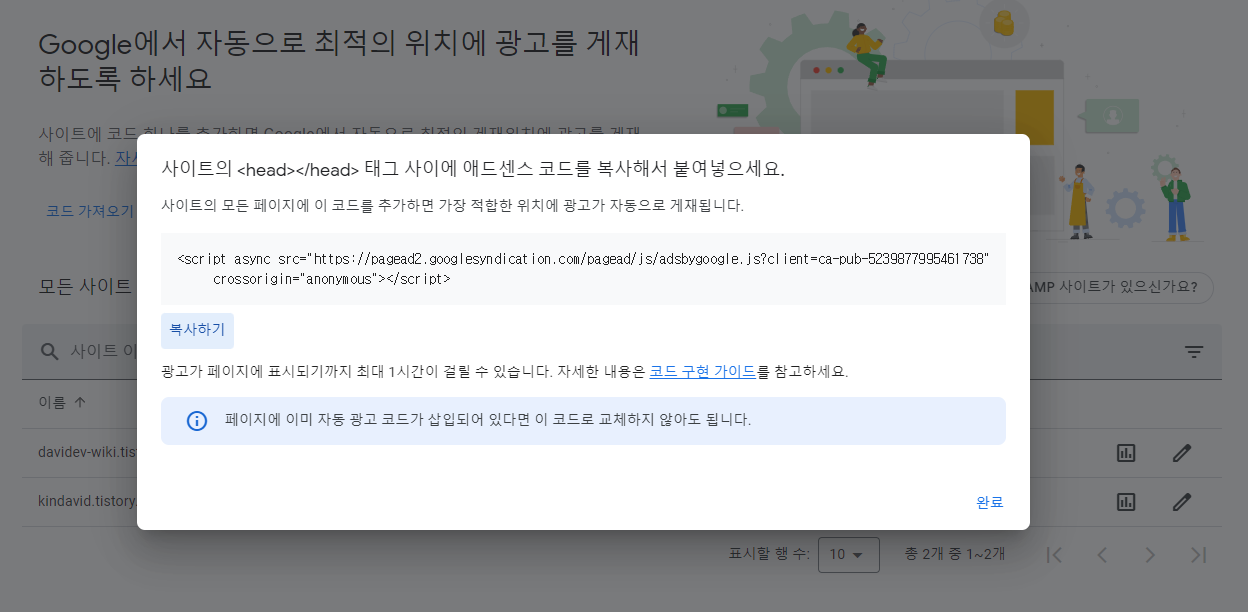
그리고 꾸미기 메뉴에서 스킨 편집을 눌러주시면
새 창이 열리면서 편집 화면이 나올텐데요,
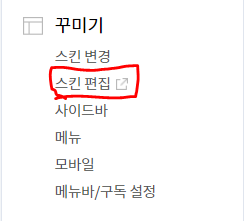
아래 이미지처럼 오른쪽 윗부분에 있는 html편집 버튼을 눌러주세요!
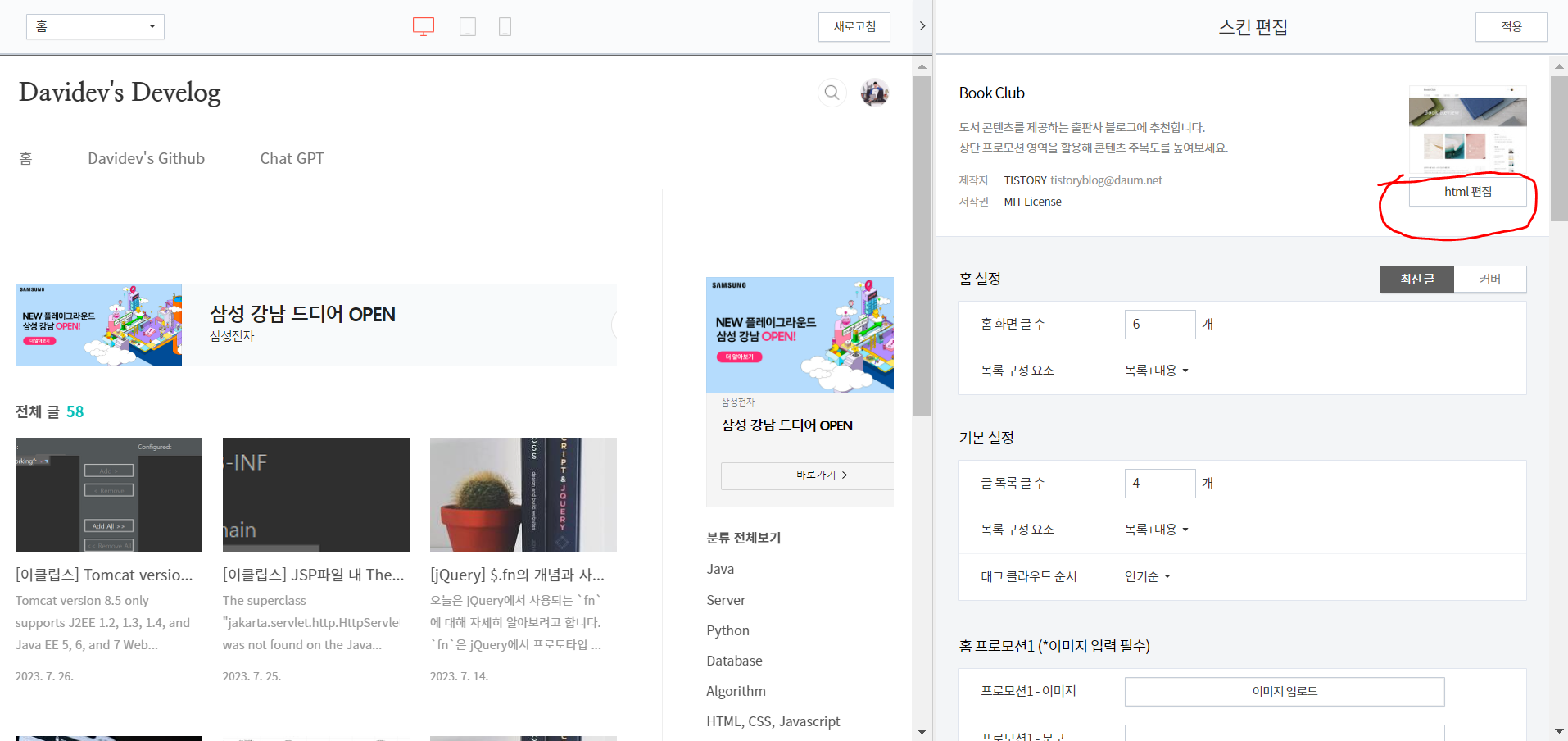
마지막으로 아까 복사한 코드를 <head> 라고 적혀있는 아랫부분에 붙여넣기 해주시고 (아래 이미지 참조)
적용 버튼을 눌러 마치시면 됩니다!!
"광고가 페이지에 표시되기까지 최대 1시간이 걸릴 수 있다" 고 하니
바로 나타나지 않는다고 걱정하지 않으셔도 됩니다!!

두 번째 최적화
또 '전체설정' 메뉴에서는 모바일 광고의 크기가 자동으로 최적화 되게끔
만들어주는 기능이 있으므로 빠르게 활성화 시켜줍니다.
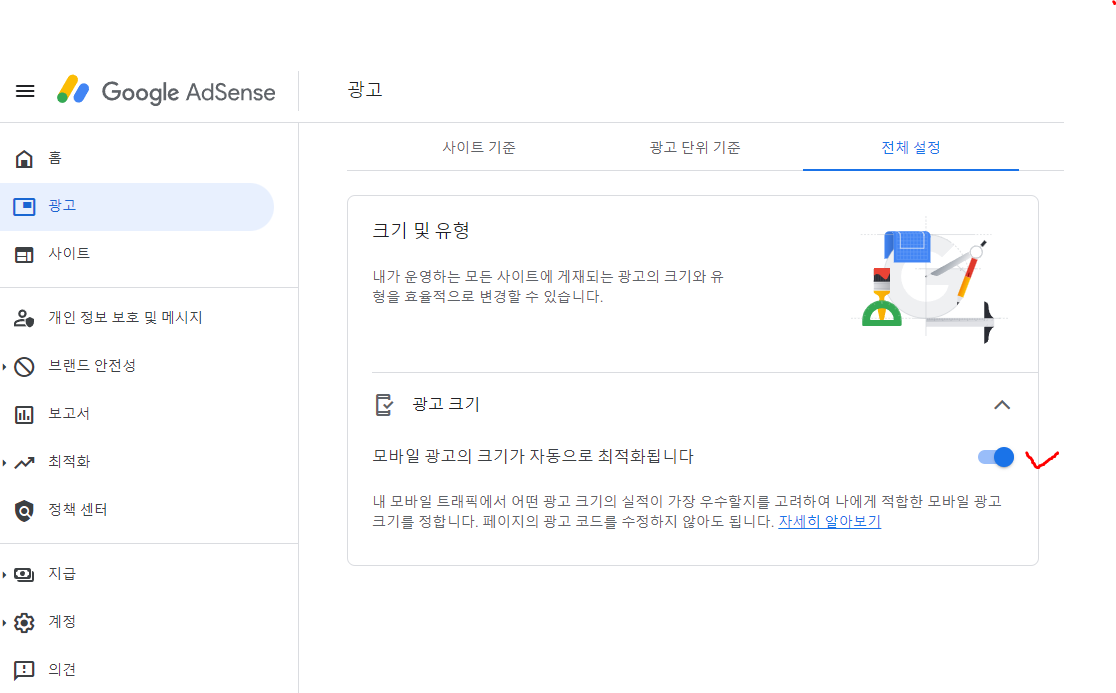
저처럼 용도가 다른 블로그가 더 있으시다면
'사이트' 메뉴에서 새로운 사이트를 추가할 수 있으니
추가하셔서 구글한테 돈을 두배로 뜯어주시면 좋겠네요 ㅎㅎ
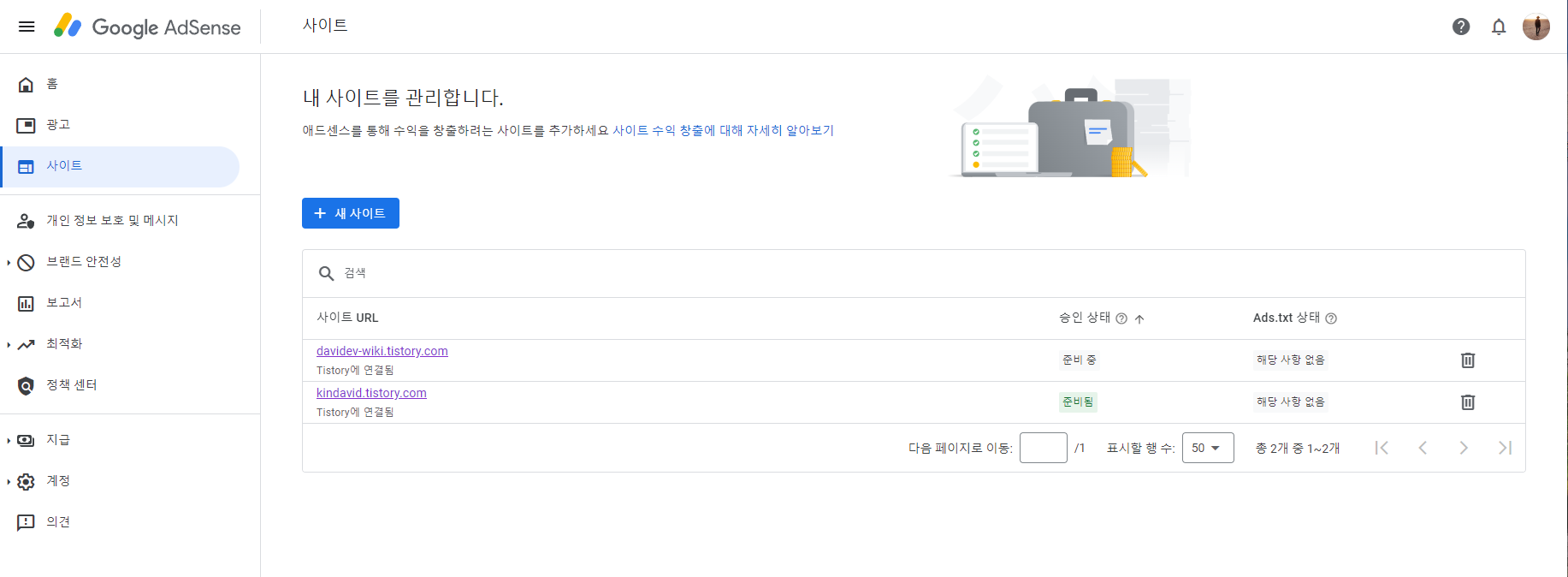
세 번째 최적화
그리고 아랫부분에 '최적화' 라는 메뉴가 별도로 있는데요,
최적화 - 실험 - 자동 최적화 켜기 버튼 클릭
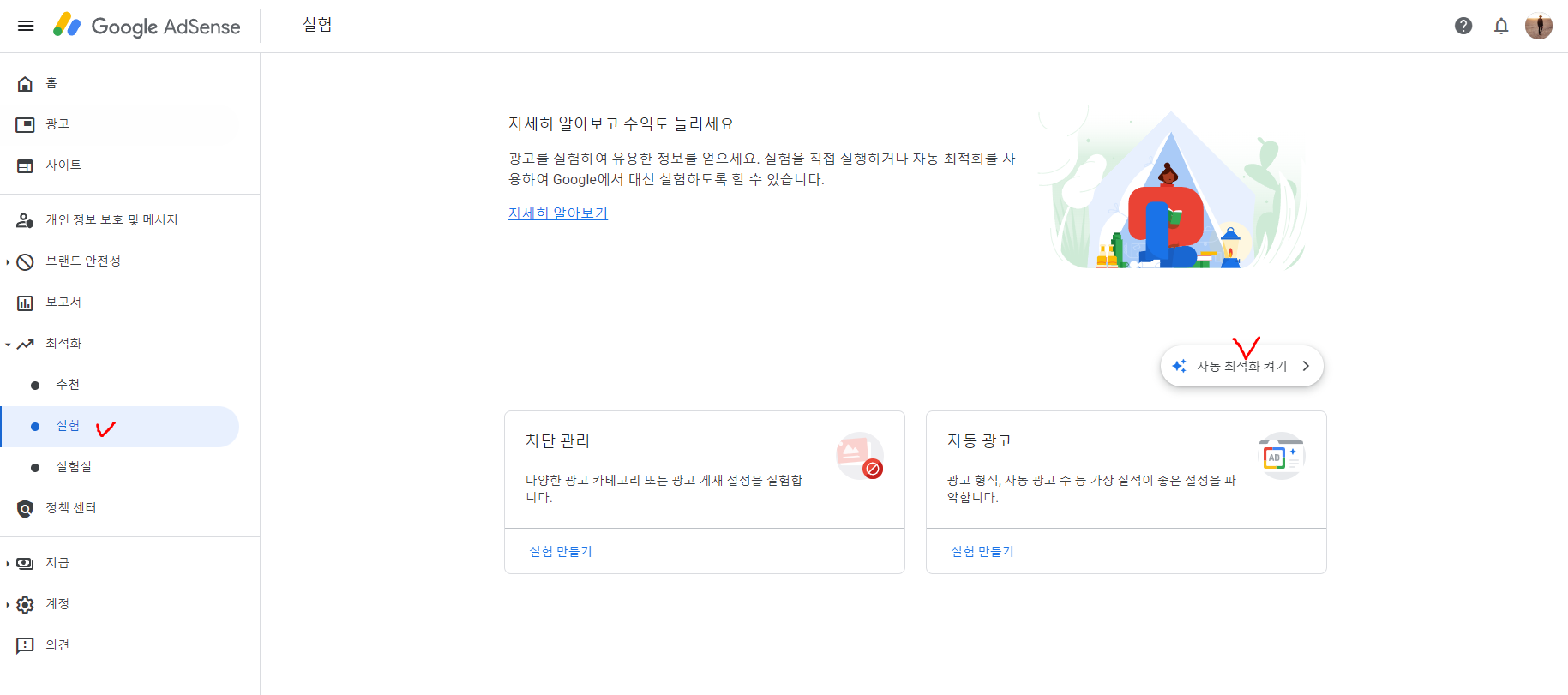
자동 최적화 켜기를 선택해주시고 설정 저장을 눌러주시면 됩니다.
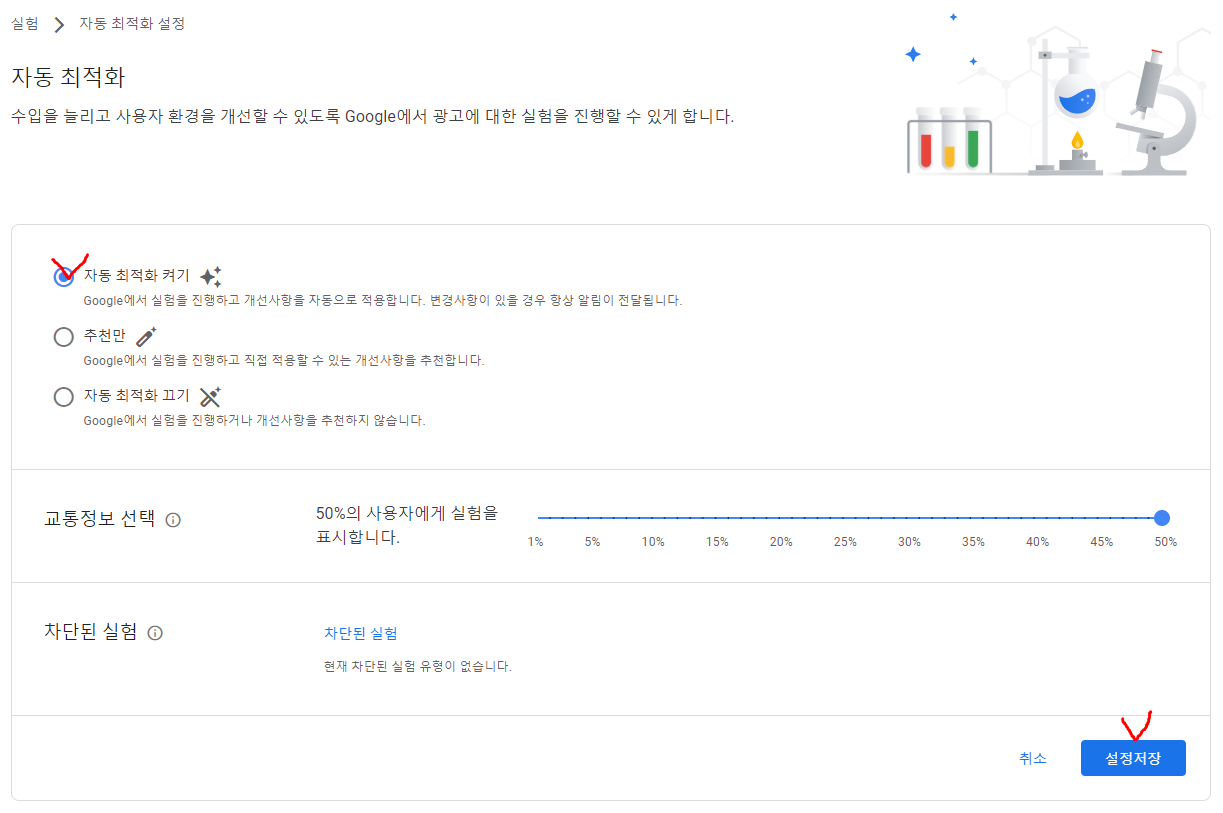
네 번째 최적화
마지막 최적화는 '실험실' 메뉴에서 이루어집니다.
애드센스 쇼핑 링크 사용 설정 과 애드센스 쇼핑 앵커 광고 사용 설정 을 켜주시면
모바일 사용자에게도 광고를 할 수 있는 최적화 환경이 만들어지게 됩니다!
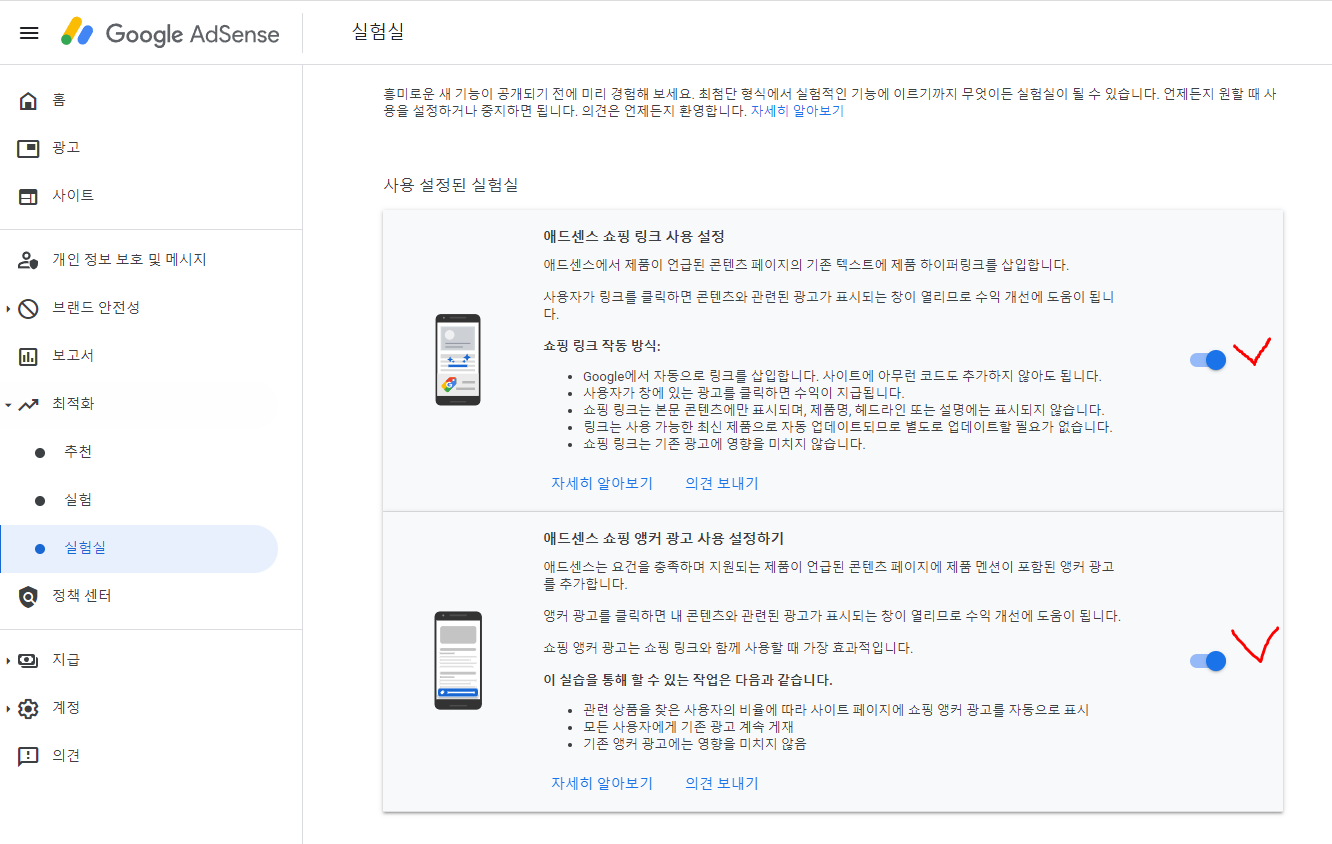
이상 구글한테 광고비 뜯어낼(?) 생각에 행복회로 굴리는.. 애드센스 승인 후기였습니다
모두가 함께 더 살기 좋은 세상을 만들어가요 ^_^

오늘도 굿데이 :)
'일상 > 온라인 부업' 카테고리의 다른 글
| 디지털 노마드 필수 사업 도구 6가지! (0) | 2023.08.01 |
|---|---|
| 걸으면서 돈 버는 앱 3가지 +@꿀팁추가 (0) | 2023.07.13 |
| 블로그로 한 달에 10만원을 벌려면? (블로그 수익 계산) (0) | 2022.06.15 |
| [키움증권] 주식 배당금 확인하는 방법 (0) | 2021.04.16 |



